Phone App for Blind Motors: Download & Install Android/IOS App

This article is about downloading and installing the phone app for the BroadLink® smart hub for controlling our blind motors, skylight/window openers, smart film, drapery motors, and many other devices, such as fans & LED lighting.
If you didn't see the previous article about powering up the WiFi hub, please take a moment to review that important step.
Please Note: It is important to follow these instructions sequentially to avoid any confusion.
This controller has quickly become our hub of choice for a number of reasons, not the least being the ease-of-use factor, and if you follow these instructions carefully, you will find that it is quite "user friendly".
One of the most important features is its ability to "learn" RF radio commands, which means it can directly control our radio motors, whether they are our new G series radio motors or the older R series motors. It can also learn x10 radio commands, in case you have a few of those old modules lying around. It is also an excellent IR code learner too, for controlling all your TV, sound and other media systems.
Buy These Products In Our Online Store
If you are interested, you can purchase these products in our DIY online automation store.
Downloading the App: Android and IOS Versions
There are 2 different ways to download and install the BroadLink® program:
1. Scan the QR code from packing box, or from this screen to automatically download and install the software.
| Platform: | Android | IOS |
| QR Code: |
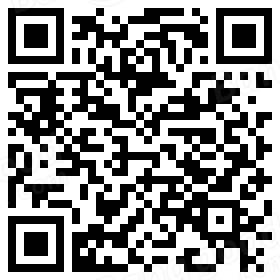
|
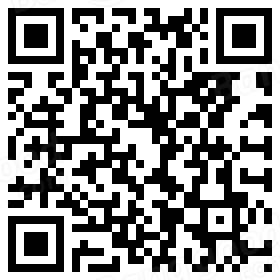
|
2. Visit the following links. The Android link is a direct download of the APK file, but you may have to enable downloads from unknown sources on your phone. You can also get it from the Google Play store (search for 'BroadLink'). The IOS link will take you directly to the item in the Apple store.
BroadLink® Hub Software: Direct Android Download Link (APK file)
BroadLink® Hub Software: Download Link for IOS (iTunes store)
Configuring the Hub After Software Installation
When you first open and run the software you have downloaded, you will see the opening screen on the left, in the picture below.
The program will detect that you are a first time user and switch to the 'Add Device' connection screen, shown on the right in the picture below (the 'device' is the hub).
Depending on the type of WiFi router you have, you may be able to simply enter your WiFi ID/password credentials and it will connect automatically. If that works and you get a "successful connection" message, you can skip the section below and go to the next article: methods of adding remote control commands to the phone app
If you get a time-out connection error, please return to the previous article about powering up the WiFi hub, and follow the directions for putting the hub into AP mode, then come back to this page and follow the procedure below.
If you cannot get it to connect with SmartConfig™, please see this page and use the alternative AP mode method.
Please Note: Once your hub has been paired with your Wi-Fi router, the blue LED light will blink slowly for a brief period, then it will stay OFF, indicating a good connection (there should also be a screen message in the app, indicating success). If you know how to login to your WiFi router, it will show up on the client list as something like "Broadlink_RMPROPLUS-ee-e7-bf".
After the Hub is Successfully Connected to your WiFi Network
The hub will also show up on the 'Device List' in the app as 'eRemote'. Here are the 3 main screens you will be dealing with, once the hub is connected:
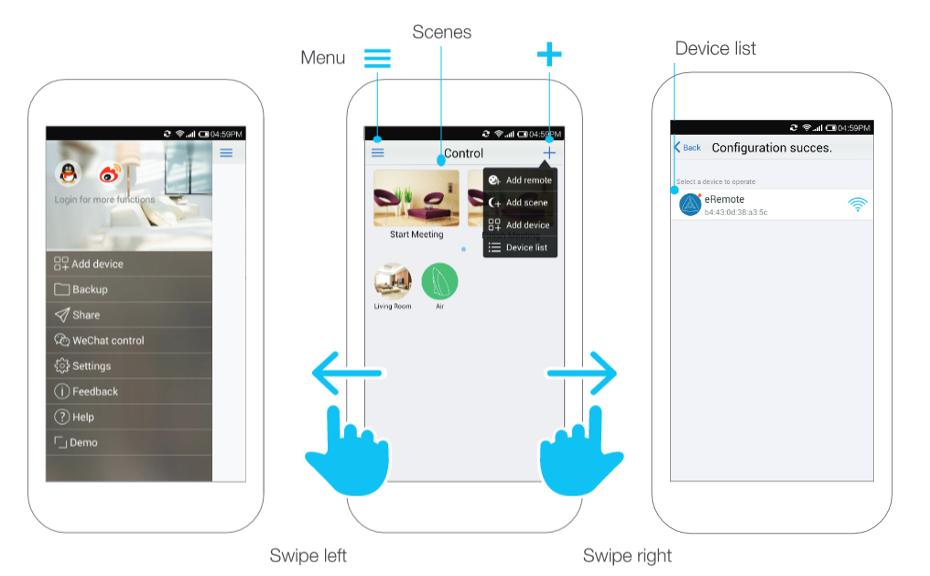
The first thing to do is to check for a device firmware update. If you look at the third screen above, you'll see the eRomote device that you have added to the system. Press it once to get a sub-menu, and you'll see a Tools icon (the gear symbol at top right of screen).
Press the gear symbol and you'll see a pop-down list of options, one of them being "Device Info". Select that option, and you'll see the "Firmware Update" selection. Please check that and update your firmware if it is not current.
Please Note: Wait if you see that it is stormy outside as you do not want to interrupt that process; do it only when you have a rock-solid internet connection, otherwise you could "brick" the device and render it inoperable.
The next step will be to review the methods of adding remote control commands to the phone app, as covered in the next article.
Buy These Products In Our Online Store
If you are interested, you can purchase these products in our DIY online automation store.
Articles in this series:
Part 1-Smart hub for blind motors: Introduction
Part 2-Smart hub WiFi router connection: Activate Hub
Part 3-Smart hub program installation: Download Software (you are here)
Part 4-Smart hub methods: Creating Control Screens
Part 5-Smart hub example: Home Theater Control Screen
Also, see the follow-on series about our other devices:

 Shopping Cart Home - Start Here
Shopping Cart Home - Start Here Remote Controls for Radio Equipped Motors
Remote Controls for Radio Equipped Motors DIY Starter Kits for Window Shades
DIY Starter Kits for Window Shades DIY Starter Kits for Window Openers
DIY Starter Kits for Window Openers ZWAVE Blind & Shade Controllers
ZWAVE Blind & Shade Controllers How To Choose the Right Blind & Shade Motor
How To Choose the Right Blind & Shade Motor Select tubular Motor (Comparison table)
Select tubular Motor (Comparison table) Choose RollerTrol Battery & Solar Motors
Choose RollerTrol Battery & Solar Motors DIY Roller Blind Motors - FAQ
DIY Roller Blind Motors - FAQ How To Insert Blind Motors & Attach Brackets
How To Insert Blind Motors & Attach Brackets Calculate your Blind or Shade fabric Weight
Calculate your Blind or Shade fabric Weight Select Tube Size for Blind Motor
Select Tube Size for Blind Motor How to Insert Blind Motors Into Tube
How to Insert Blind Motors Into Tube How to Insert Blind Motors Into Tube with Adapters
How to Insert Blind Motors Into Tube with Adapters Attach Mounting Brackets - Standard + Mini Series
Attach Mounting Brackets - Standard + Mini Series Attach Mounting Brackets - MAXI Blind Series
Attach Mounting Brackets - MAXI Blind Series How To Set Up Radio Equipped Blind & Shade Motors
How To Set Up Radio Equipped Blind & Shade Motors Series P Radio Remote Control Motors
Series P Radio Remote Control Motors Series G Radio Remote Control Motors
Series G Radio Remote Control Motors Series R Radio Remote Control Motors
Series R Radio Remote Control Motors BroadLink RF/IR Hub System for Motors
BroadLink RF/IR Hub System for Motors How To Set Up Window/Skylight Openers
How To Set Up Window/Skylight Openers Introduction: Window & Skylight (K Series)
Introduction: Window & Skylight (K Series) BroadLink RF/IR Hub System for Motors
BroadLink RF/IR Hub System for Motors Z-Wave Interfacing for Shade & Opener Motors
Z-Wave Interfacing for Shade & Opener Motors Wired Wall Switch Control of Window Openers
Wired Wall Switch Control of Window Openers How To Use Alexa With Our Motors & Window Openers
How To Use Alexa With Our Motors & Window Openers How To Use BroadLink Phone App Hub With Our Motors
How To Use BroadLink Phone App Hub With Our Motors How To Set Up ShadeSlider Skylight or Bottom-Up Blind
How To Set Up ShadeSlider Skylight or Bottom-Up Blind How To Retrofit RV, Boat and Motorhome Blinds
How To Retrofit RV, Boat and Motorhome Blinds How To Set Up Non-Radio Motors
How To Set Up Non-Radio Motors Operation & Travel Limits of Non-Radio Motors
Operation & Travel Limits of Non-Radio Motors Make a Simple DC Motor Reversing Switch
Make a Simple DC Motor Reversing Switch How To Set Up ZWAVE Control
How To Set Up ZWAVE Control ZWAVE Controller for G Series Radio motors
ZWAVE Controller for G Series Radio motors ZWAVE Door/Window Opening Detection
ZWAVE Door/Window Opening Detection ZWAVE Motion Detector with Temperature Sensing
ZWAVE Motion Detector with Temperature Sensing Motorized Window Blinds & Shades
Motorized Window Blinds & Shades Motorized Dual Window Shade
Motorized Dual Window Shade Make Motorized Blackout Blinds
Make Motorized Blackout Blinds Phone-Tablet-PC Control for Motorized Blinds
Phone-Tablet-PC Control for Motorized Blinds Mini Motor for Existing Shade Retrofit
Mini Motor for Existing Shade Retrofit Roman Shade Retrofit
Roman Shade Retrofit Make a Motorized Window Opener
Make a Motorized Window Opener Blind & Shade Motors for RV & Boats
Blind & Shade Motors for RV & Boats Make Your Own Projector Screen
Make Your Own Projector Screen Curtain Closer: Ultimate Home Theater
Curtain Closer: Ultimate Home Theater Wireless Battery Operated Drapery Motor Kit
Wireless Battery Operated Drapery Motor Kit Make a Motorized Bottom-Up Shade
Make a Motorized Bottom-Up Shade Make a Motorized Skylight Opener
Make a Motorized Skylight Opener BroadLink RF/IR Hub System for Motors
BroadLink RF/IR Hub System for Motors Why Buy From US?
Why Buy From US? Background & Mission Statement
Background & Mission Statement Customer DIY Testimonials
Customer DIY Testimonials Site Map - Search All Pages
Site Map - Search All Pages Why Buy From US?
Why Buy From US? RollerTrol Users Forum
RollerTrol Users Forum Contact Page
Contact Page