Phone App for Blind Motors: Activating Your Home Automation Hub

This article is about configuring the BroadLink® smart hub for controlling our blind motors, skylight/window openers, smart film, drapery motors, and many other devices, such as fans & LED lighting, with a simple phone app.
For more background information, please see the previous article for an introduction to the smart hub.
When you receive your automation hub, there are 3 pieces in the box; please check the following:
- The hub itself
- A 5v AC power adapter
- A USB cable with a micro-USB connector that powers the hub from the adapter
Please Note: It is important to follow these instructions sequentially to avoid any confusion.
This controller has quickly become our hub of choice for a number of reasons, not the least being the ease-of-use factor, and if you follow these instructions carefully, you will find that it is quite "user friendly".
One of the most important features is its ability to "learn" RF radio commands, which means it can directly control our radio motors, whether they are our new G series radio motors or the older R series motors. It can also learn x10 radio commands, in case you have a few of those old modules lying around. It is also an excellent IR code learner too, for controlling all your TV, sound and other media systems.
Buy These Products In Our Online Store
If you are interested, you can purchase these products in our DIY online automation store.
Powering Up The Smart Hub
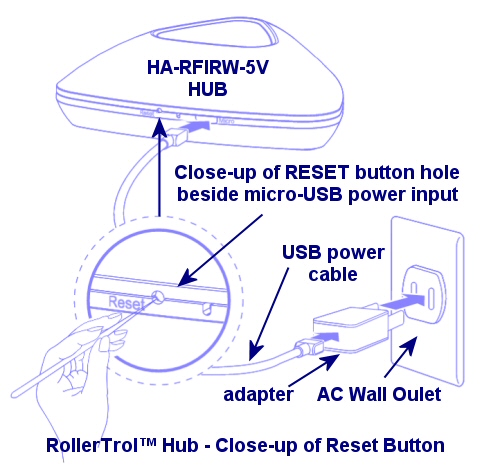 Referring to the pictures, the very first step is to remove the contents of the box and power it up by plugging the USB cable into the micro-USB port on the hub.
Referring to the pictures, the very first step is to remove the contents of the box and power it up by plugging the USB cable into the micro-USB port on the hub.
The standard USB connector on the other end of the power cable is plugged into the power adapter (which plugs into an AC wall outlet).
Please take note of the re-set button that is recessed inside a hole, on the same side and just to the left of the micro-USB port.
There are two LED indicators on an adjacent side: a blue one for WiFi, and a yellow one that indicates it is in "learning" mode. We first need to establish the wireless data connection from the hub to your WiFi router, so please observe the blue LED during this process.
When you apply power the blue LED should start rapidly flashing, about 5 times per second; this indicates that the hub is in "factory reset" mode, which is where we start from.
There are 2 ways to connect this unit, depending on the type of unit you have:
- Direct SmartConfig™ mode
- AP Mode
Connecting to Your Router With SmartConfig™
SmartConfig™ is the simplest method, and it will work in most cases. Once you have downloaded and installed the software, as described in the next article, you simply enter your WiFi router ID/password credentials, and the unit will connect automatically, with appropriate screen messages. You can try this now by advancing to the next page to download the BroadLink home automation program onto your phone. There is a progress indicator you can watch, to see if it is successful.
If you get a time-out connection error, it could be caused by memory corruption in your router. Our Asus bench router was almost brand new and basically state-of-the-art, yet the SmartConfig™ would not work.
We found that router memory can get corrupted, even though it is still working, and this can prevent the router from connecting to the hub.
If you get a connection failure, please reboot your router before you try anything else (you can remove/re-apply power to the router and force a reboot if you cannot access it). Also, it is important to note that these devices only support the standard 2.4 GHz frequency, and not 5 GHz.
If you still cannot get it to connect with SmartConfig™, please see this page and use the alternative AP mode method.
After the Hub is Successfully Connected to your WiFi Network
The hub will also show up on the 'Device List' in the app with an icon, similar to the picture of the environmental sensor as shown in the middle picture below. It will have a default name, but you can select it and change the name to whatever you want, as we have below. Here are the 3 main screens you will be dealing with, once the hub is connected:
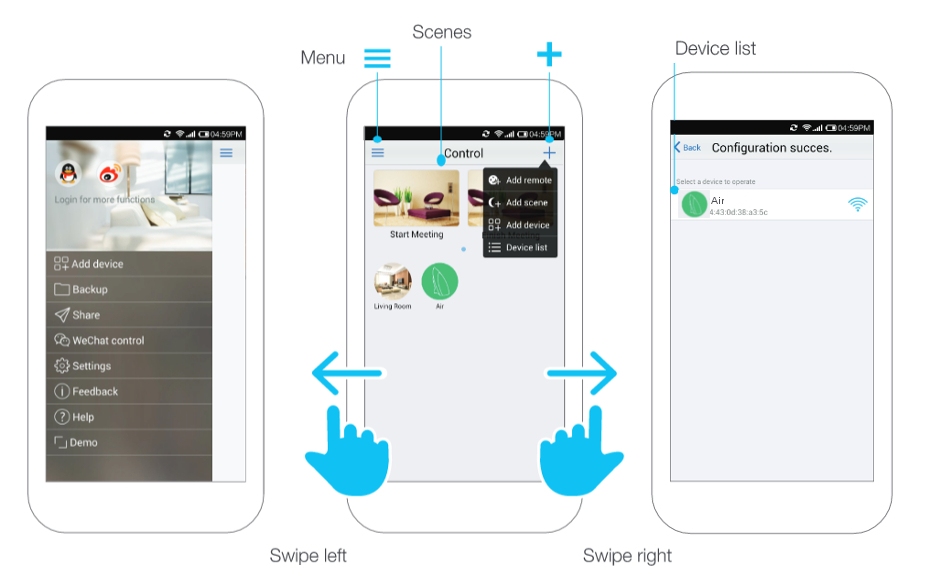
The first thing to do is to check for a device firmware update. If you look at the third screen above, you'll see the device that you have added to the system. Press it once to get a sub-menu, and you'll see a Tools icon (the gear symbol at top right of screen).
Press the gear symbol and you'll see a pop-down list of options, one of them being "Device Info". Select that option, and you'll see the "Firmware Update" selection. Please check that and update your firmware if it is not current.
Please Note: Wait if you see that it is stormy outside as you do not want to interrupt that process; do it only when you have a rock-solid internet connection, otherwise you could "brick" the device and render it inoperable.
Buy These Products In Our Online Store
If you are interested, you can purchase these products in our DIY online automation store.
Articles in this series:
Part 1-Smart hub for blind motors: Introduction
Part 2-Smart hub WiFi router connection: Activate Hub (you are here)
Part 3-Smart hub program installation: Download Software
Part 4-Smart hub methods: Creating Control Screens
Part 5-Smart hub example: Home Theater Control Screen
Also, see the follow-on series about our other devices:

 Shopping Cart Home - Start Here
Shopping Cart Home - Start Here Remote Controls for Radio Equipped Motors
Remote Controls for Radio Equipped Motors DIY Starter Kits for Window Shades
DIY Starter Kits for Window Shades DIY Starter Kits for Window Openers
DIY Starter Kits for Window Openers ZWAVE Blind & Shade Controllers
ZWAVE Blind & Shade Controllers How To Choose the Right Blind & Shade Motor
How To Choose the Right Blind & Shade Motor Select tubular Motor (Comparison table)
Select tubular Motor (Comparison table) Choose RollerTrol Battery & Solar Motors
Choose RollerTrol Battery & Solar Motors DIY Roller Blind Motors - FAQ
DIY Roller Blind Motors - FAQ How To Insert Blind Motors & Attach Brackets
How To Insert Blind Motors & Attach Brackets Calculate your Blind or Shade fabric Weight
Calculate your Blind or Shade fabric Weight Select Tube Size for Blind Motor
Select Tube Size for Blind Motor How to Insert Blind Motors Into Tube
How to Insert Blind Motors Into Tube How to Insert Blind Motors Into Tube with Adapters
How to Insert Blind Motors Into Tube with Adapters Attach Mounting Brackets - Standard + Mini Series
Attach Mounting Brackets - Standard + Mini Series Attach Mounting Brackets - MAXI Blind Series
Attach Mounting Brackets - MAXI Blind Series How To Set Up Radio Equipped Blind & Shade Motors
How To Set Up Radio Equipped Blind & Shade Motors Series P Radio Remote Control Motors
Series P Radio Remote Control Motors Series G Radio Remote Control Motors
Series G Radio Remote Control Motors Series R Radio Remote Control Motors
Series R Radio Remote Control Motors BroadLink RF/IR Hub System for Motors
BroadLink RF/IR Hub System for Motors How To Set Up Window/Skylight Openers
How To Set Up Window/Skylight Openers Introduction: Window & Skylight (K Series)
Introduction: Window & Skylight (K Series) BroadLink RF/IR Hub System for Motors
BroadLink RF/IR Hub System for Motors Z-Wave Interfacing for Shade & Opener Motors
Z-Wave Interfacing for Shade & Opener Motors Wired Wall Switch Control of Window Openers
Wired Wall Switch Control of Window Openers How To Use Alexa With Our Motors & Window Openers
How To Use Alexa With Our Motors & Window Openers How To Use BroadLink Phone App Hub With Our Motors
How To Use BroadLink Phone App Hub With Our Motors How To Set Up ShadeSlider Skylight or Bottom-Up Blind
How To Set Up ShadeSlider Skylight or Bottom-Up Blind How To Retrofit RV, Boat and Motorhome Blinds
How To Retrofit RV, Boat and Motorhome Blinds How To Set Up Non-Radio Motors
How To Set Up Non-Radio Motors Operation & Travel Limits of Non-Radio Motors
Operation & Travel Limits of Non-Radio Motors Make a Simple DC Motor Reversing Switch
Make a Simple DC Motor Reversing Switch How To Set Up ZWAVE Control
How To Set Up ZWAVE Control ZWAVE Controller for G Series Radio motors
ZWAVE Controller for G Series Radio motors ZWAVE Door/Window Opening Detection
ZWAVE Door/Window Opening Detection ZWAVE Motion Detector with Temperature Sensing
ZWAVE Motion Detector with Temperature Sensing Motorized Window Blinds & Shades
Motorized Window Blinds & Shades Motorized Dual Window Shade
Motorized Dual Window Shade Make Motorized Blackout Blinds
Make Motorized Blackout Blinds Phone-Tablet-PC Control for Motorized Blinds
Phone-Tablet-PC Control for Motorized Blinds Mini Motor for Existing Shade Retrofit
Mini Motor for Existing Shade Retrofit Roman Shade Retrofit
Roman Shade Retrofit Make a Motorized Window Opener
Make a Motorized Window Opener Blind & Shade Motors for RV & Boats
Blind & Shade Motors for RV & Boats Make Your Own Projector Screen
Make Your Own Projector Screen Curtain Closer: Ultimate Home Theater
Curtain Closer: Ultimate Home Theater Wireless Battery Operated Drapery Motor Kit
Wireless Battery Operated Drapery Motor Kit Make a Motorized Bottom-Up Shade
Make a Motorized Bottom-Up Shade Make a Motorized Skylight Opener
Make a Motorized Skylight Opener BroadLink RF/IR Hub System for Motors
BroadLink RF/IR Hub System for Motors Why Buy From US?
Why Buy From US? Background & Mission Statement
Background & Mission Statement Customer DIY Testimonials
Customer DIY Testimonials Site Map - Search All Pages
Site Map - Search All Pages Why Buy From US?
Why Buy From US? RollerTrol Users Forum
RollerTrol Users Forum Contact Page
Contact Page