We have safe, low voltage remote control of blind and shade motors.
You can use the GPIO output of the Arduino microprocessors to control our blind and shade radio motors (series G and P) with this device:

Here is the link to our shopping cart: RF Control of Blind and Shade Motors.
---
If you are planning to use non-radio blind & shade motors, window openers or motorized louvres, we have this unit, which has a control interface, but keep in mind that we also have RF remote control for window openers and louver motors.
It is a WIRED wall switch with the ability to send signals to control UP/DOWN/STOP of our non-radio motors. Please note that this unit does not fit in a standard wall box (it is good for warehouses).

Here is the link to our shopping cart:
wired wall switch for blind motors, window opener motors, and motorized louvres.
Please remember that we also have RF remote control of window opener motors and motorized louvres.
We also have thermostat control of all of our 12 volt motors.
---
Here is an example of two mirrored actuators on either side of this window; this is a good solution for old vertical slider windows that are stickey (or stuck):
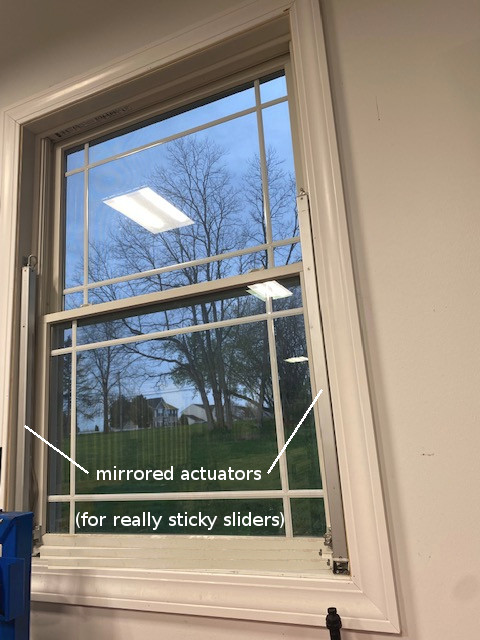
Here is the link to our shopping cart for these single hung and double hung slider actuators.
We sincerely hope you enjoy using these advanced motors; if you have any questions, please feel free to contact us at any time!

 Shopping Cart Home - Start Here
Shopping Cart Home - Start Here Remote Controls for Radio Equipped Motors
Remote Controls for Radio Equipped Motors DIY Starter Kits for Window Shades
DIY Starter Kits for Window Shades DIY Starter Kits for Window Openers
DIY Starter Kits for Window Openers ZWAVE Blind & Shade Controllers
ZWAVE Blind & Shade Controllers How To Choose the Right Blind & Shade Motor
How To Choose the Right Blind & Shade Motor Select tubular Motor (Comparison table)
Select tubular Motor (Comparison table) Choose RollerTrol Battery & Solar Motors
Choose RollerTrol Battery & Solar Motors DIY Roller Blind Motors - FAQ
DIY Roller Blind Motors - FAQ How To Insert Blind Motors & Attach Brackets
How To Insert Blind Motors & Attach Brackets Calculate your Blind or Shade fabric Weight
Calculate your Blind or Shade fabric Weight Select Tube Size for Blind Motor
Select Tube Size for Blind Motor How to Insert Blind Motors Into Tube
How to Insert Blind Motors Into Tube How to Insert Blind Motors Into Tube with Adapters
How to Insert Blind Motors Into Tube with Adapters Attach Mounting Brackets - Standard + Mini Series
Attach Mounting Brackets - Standard + Mini Series Attach Mounting Brackets - MAXI Blind Series
Attach Mounting Brackets - MAXI Blind Series How To Set Up Radio Equipped Blind & Shade Motors
How To Set Up Radio Equipped Blind & Shade Motors Series P Radio Remote Control Motors
Series P Radio Remote Control Motors Series G Radio Remote Control Motors
Series G Radio Remote Control Motors Series R Radio Remote Control Motors
Series R Radio Remote Control Motors BroadLink RF/IR Hub System for Motors
BroadLink RF/IR Hub System for Motors How To Set Up Window/Skylight Openers
How To Set Up Window/Skylight Openers Introduction: Window & Skylight (K Series)
Introduction: Window & Skylight (K Series) BroadLink RF/IR Hub System for Motors
BroadLink RF/IR Hub System for Motors Z-Wave Interfacing for Shade & Opener Motors
Z-Wave Interfacing for Shade & Opener Motors Wired Wall Switch Control of Window Openers
Wired Wall Switch Control of Window Openers How To Use Alexa With Our Motors & Window Openers
How To Use Alexa With Our Motors & Window Openers How To Use BroadLink Phone App Hub With Our Motors
How To Use BroadLink Phone App Hub With Our Motors How To Set Up ShadeSlider Skylight or Bottom-Up Blind
How To Set Up ShadeSlider Skylight or Bottom-Up Blind How To Retrofit RV, Boat and Motorhome Blinds
How To Retrofit RV, Boat and Motorhome Blinds How To Set Up Non-Radio Motors
How To Set Up Non-Radio Motors Operation & Travel Limits of Non-Radio Motors
Operation & Travel Limits of Non-Radio Motors Make a Simple DC Motor Reversing Switch
Make a Simple DC Motor Reversing Switch How To Set Up ZWAVE Control
How To Set Up ZWAVE Control ZWAVE Controller for G Series Radio motors
ZWAVE Controller for G Series Radio motors ZWAVE Door/Window Opening Detection
ZWAVE Door/Window Opening Detection ZWAVE Motion Detector with Temperature Sensing
ZWAVE Motion Detector with Temperature Sensing Motorized Window Blinds & Shades
Motorized Window Blinds & Shades Motorized Dual Window Shade
Motorized Dual Window Shade Make Motorized Blackout Blinds
Make Motorized Blackout Blinds Phone-Tablet-PC Control for Motorized Blinds
Phone-Tablet-PC Control for Motorized Blinds Mini Motor for Existing Shade Retrofit
Mini Motor for Existing Shade Retrofit Roman Shade Retrofit
Roman Shade Retrofit Make a Motorized Window Opener
Make a Motorized Window Opener Blind & Shade Motors for RV & Boats
Blind & Shade Motors for RV & Boats Make Your Own Projector Screen
Make Your Own Projector Screen Curtain Closer: Ultimate Home Theater
Curtain Closer: Ultimate Home Theater Wireless Battery Operated Drapery Motor Kit
Wireless Battery Operated Drapery Motor Kit Make a Motorized Bottom-Up Shade
Make a Motorized Bottom-Up Shade Make a Motorized Skylight Opener
Make a Motorized Skylight Opener BroadLink RF/IR Hub System for Motors
BroadLink RF/IR Hub System for Motors Why Buy From US?
Why Buy From US? Background & Mission Statement
Background & Mission Statement Customer DIY Testimonials
Customer DIY Testimonials Site Map - Search All Pages
Site Map - Search All Pages Why Buy From US?
Why Buy From US? RollerTrol Users Forum
RollerTrol Users Forum Contact Page
Contact Page