
PLEASE NOTE: If you received your timer after to April 1, 2015 please refer the series G blind and shade timer instructions. The instructions on this page are for series R timers, which have been superseded with series G. This page is here for legacy purposes.
In part 1 we discussed how the MCT-1-RF wireless wall mounted timer can be used to activate our radio equipped blind and shade motors using RF (Radio Frequency). In part 2, we will become familiar with the layout of the controls and features of the display.
At this point the timer cover should be removed, the battery inserted into the battery compartment, and the timer unit powered up with some characters on the display, as shown in the picture on the right.
NOTE: After inserting the battery and activating the timer, please wait 5 minutes for the microprocessor self-check to complete and for the circuitry to stabilize, before entering any settings.
Also, please note that the 'confirm' and 'limit' switches behave the same way as the switches of the same name on our regular remote controls.
The picture below is a detailed view of all the characters and symbols that will be shown in the LCD liquid crystal display, at various different times during the programming process.
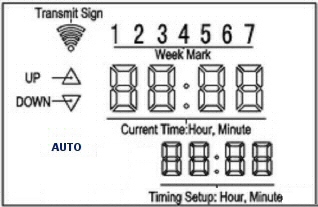 There are basically three rows of characters on the LCD display:
There are basically three rows of characters on the LCD display:
Row 1: Transmit Symbol & Day of Week Indicator
The transmit symbol only appears when the timer unit is actually sending a radio signal to the tubular motor (or group of motors). The day of week section is used to determine which of 7 days will be selected during the programming of the timer.
Row 2: Up/Down Indicators & Current time
The up/down indicators reflect the direction of travel when the motor is activated. The current time is a simple real-time digital clock, but it is also used to indicate which MENU mode has been activated, as per the table seen below.
Row 3: Mode Indicator (AUTO), Timing Number & Timing Setup
The mode indicator is used to determine if the timer is operating in manual mode (AUTO disappears) or automatic timed mode (AUTO appears). Use the MODE switch to toggle between automatic timed mode and manual mode. In manual mode, the Up/Down/Stop buttons can be used to activate blinds manually.
The bottom right indicator displays the year setting when you are setting the time.
The timer is able to memorize a total 18 different timing event triggers, organized in a sequential fashion from Monday to Sunday. The 'Timing Number' indicates which of the 18 timing programs is being used or set.
The 'Timing Setup' shows the preset trigger time for a particular pre-programmed event.
Using the Menu Button to Program the Timer Unit:
Normally the real time clock will display time and date information, but during the programming mode the clock display is converted to a mode indicator. There are 4 basic modes of operation as seen in the follwing table, and you should be able to press the MENU button and cycle through each of the different modes.
If you try this now, you should see the time display change according to the table sequence below. Continuously pressing the MENU button should continuously cycle you through the modes displayed below:
| Function | LCD Clock Display (Row 2) |
|---|---|
| Normal Time Display: | 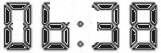 |
| Set Clock Time & Date: | 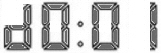 |
| Set Event Timing: | 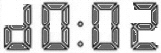 |
| Check Event Timing: | 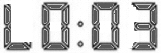 |
| Clear All Events: | 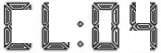 |
PART 1: Timer for blinds - Removing the Cover
PART 2: Timer for blinds - Controls and Layout
PART 3: Timer for blinds - Linking to a Radio Motor
PART 4: Timer for blinds - Creating Timer Events
We sincerely hope you enjoy using these advanced motors; if you have any questions, please feel free to contact us at any time!

 Shopping Cart Home - Start Here
Shopping Cart Home - Start Here Remote Controls for Radio Equipped Motors
Remote Controls for Radio Equipped Motors DIY Starter Kits for Window Shades
DIY Starter Kits for Window Shades DIY Starter Kits for Window Openers
DIY Starter Kits for Window Openers ZWAVE Blind & Shade Controllers
ZWAVE Blind & Shade Controllers How To Choose the Right Blind & Shade Motor
How To Choose the Right Blind & Shade Motor Select tubular Motor (Comparison table)
Select tubular Motor (Comparison table) Choose RollerTrol Battery & Solar Motors
Choose RollerTrol Battery & Solar Motors DIY Roller Blind Motors - FAQ
DIY Roller Blind Motors - FAQ How To Insert Blind Motors & Attach Brackets
How To Insert Blind Motors & Attach Brackets Calculate your Blind or Shade fabric Weight
Calculate your Blind or Shade fabric Weight Select Tube Size for Blind Motor
Select Tube Size for Blind Motor How to Insert Blind Motors Into Tube
How to Insert Blind Motors Into Tube How to Insert Blind Motors Into Tube with Adapters
How to Insert Blind Motors Into Tube with Adapters Attach Mounting Brackets - Standard + Mini Series
Attach Mounting Brackets - Standard + Mini Series Attach Mounting Brackets - MAXI Blind Series
Attach Mounting Brackets - MAXI Blind Series How To Set Up Radio Equipped Blind & Shade Motors
How To Set Up Radio Equipped Blind & Shade Motors Series P Radio Remote Control Motors
Series P Radio Remote Control Motors Series G Radio Remote Control Motors
Series G Radio Remote Control Motors Series R Radio Remote Control Motors
Series R Radio Remote Control Motors BroadLink RF/IR Hub System for Motors
BroadLink RF/IR Hub System for Motors How To Set Up Window/Skylight Openers
How To Set Up Window/Skylight Openers Introduction: Window & Skylight (K Series)
Introduction: Window & Skylight (K Series) BroadLink RF/IR Hub System for Motors
BroadLink RF/IR Hub System for Motors Z-Wave Interfacing for Shade & Opener Motors
Z-Wave Interfacing for Shade & Opener Motors Wired Wall Switch Control of Window Openers
Wired Wall Switch Control of Window Openers How To Use Alexa With Our Motors & Window Openers
How To Use Alexa With Our Motors & Window Openers How To Use BroadLink Phone App Hub With Our Motors
How To Use BroadLink Phone App Hub With Our Motors How To Set Up ShadeSlider Skylight or Bottom-Up Blind
How To Set Up ShadeSlider Skylight or Bottom-Up Blind How To Retrofit RV, Boat and Motorhome Blinds
How To Retrofit RV, Boat and Motorhome Blinds How To Set Up Non-Radio Motors
How To Set Up Non-Radio Motors Operation & Travel Limits of Non-Radio Motors
Operation & Travel Limits of Non-Radio Motors Make a Simple DC Motor Reversing Switch
Make a Simple DC Motor Reversing Switch How To Set Up ZWAVE Control
How To Set Up ZWAVE Control ZWAVE Controller for G Series Radio motors
ZWAVE Controller for G Series Radio motors ZWAVE Door/Window Opening Detection
ZWAVE Door/Window Opening Detection ZWAVE Motion Detector with Temperature Sensing
ZWAVE Motion Detector with Temperature Sensing Motorized Window Blinds & Shades
Motorized Window Blinds & Shades Motorized Dual Window Shade
Motorized Dual Window Shade Make Motorized Blackout Blinds
Make Motorized Blackout Blinds Phone-Tablet-PC Control for Motorized Blinds
Phone-Tablet-PC Control for Motorized Blinds Mini Motor for Existing Shade Retrofit
Mini Motor for Existing Shade Retrofit Roman Shade Retrofit
Roman Shade Retrofit Make a Motorized Window Opener
Make a Motorized Window Opener Blind & Shade Motors for RV & Boats
Blind & Shade Motors for RV & Boats Make Your Own Projector Screen
Make Your Own Projector Screen Curtain Closer: Ultimate Home Theater
Curtain Closer: Ultimate Home Theater Wireless Battery Operated Drapery Motor Kit
Wireless Battery Operated Drapery Motor Kit Make a Motorized Bottom-Up Shade
Make a Motorized Bottom-Up Shade Make a Motorized Skylight Opener
Make a Motorized Skylight Opener BroadLink RF/IR Hub System for Motors
BroadLink RF/IR Hub System for Motors Why Buy From US?
Why Buy From US? Background & Mission Statement
Background & Mission Statement Customer DIY Testimonials
Customer DIY Testimonials Site Map - Search All Pages
Site Map - Search All Pages Why Buy From US?
Why Buy From US? RollerTrol Users Forum
RollerTrol Users Forum Contact Page
Contact Page